剪映添加转入转出组合动画操作步骤。剪映是一款非常好用的视频剪辑软件,那么使用剪映时怎么添加转入转出组合动画呢?下面小编准备好了相关的操作步骤,还不会的朋友一起来看看吧。

1、登陆剪映。在智能手机桌面,点击并登录剪映。
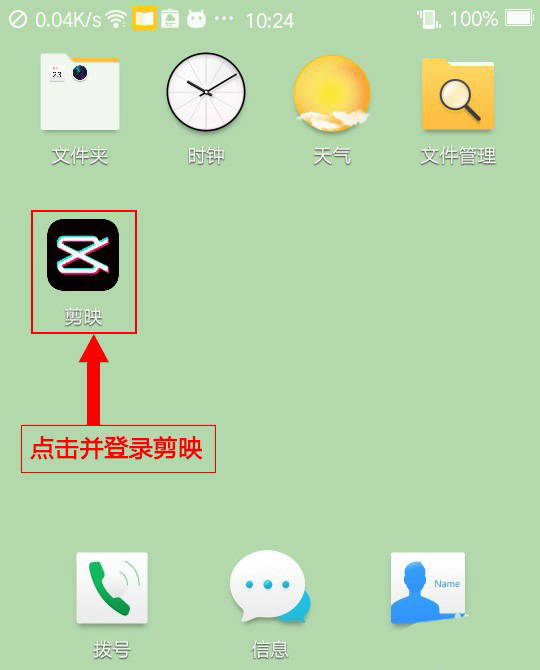
2、打开剪辑。点击剪映底部的“剪辑”菜单,进入主界面。
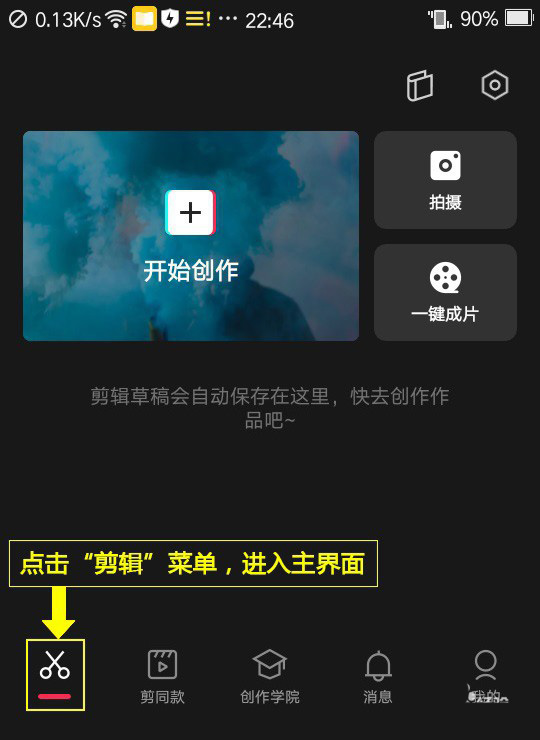
3、开始剪辑。在剪辑主界面顶部,点击“开始创作”。
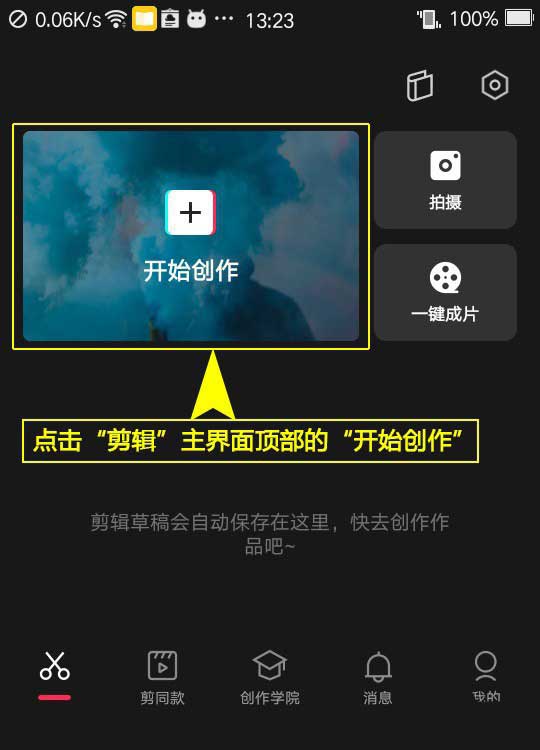
4、添加视频。选择“照片视频”选项卡,点击“视频(照片)”,打开视频(照片)列表,选择拟剪辑的视频(照片),点击“添加”。
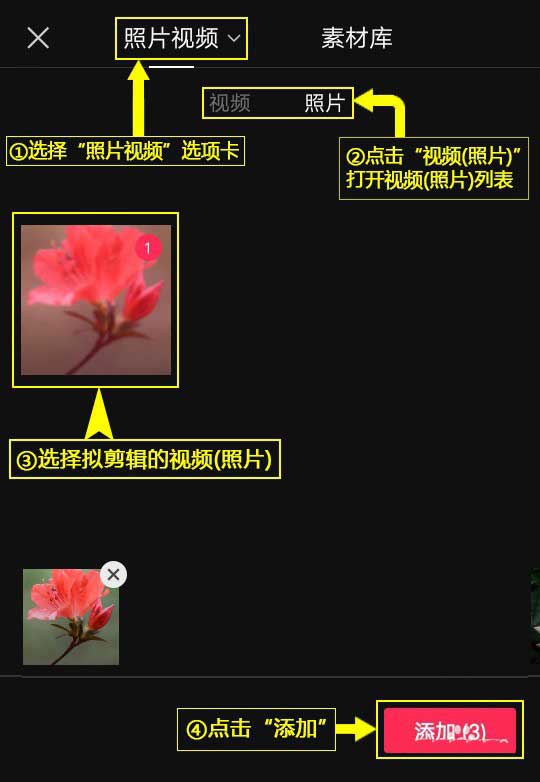
5、打开剪辑。再次点击“剪辑”主菜单,打开二级菜单。
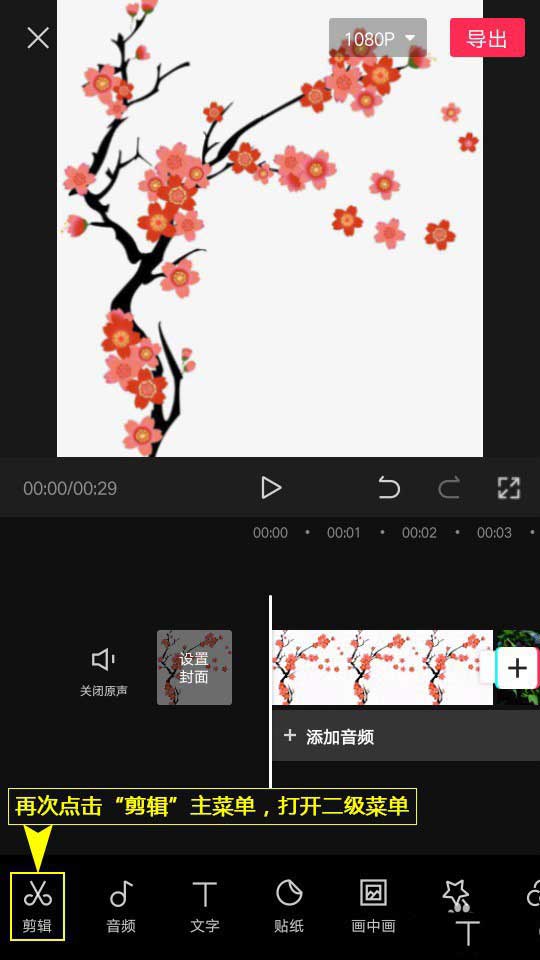
6、打开动画。点击二级菜单“动画”,打开三级菜单。
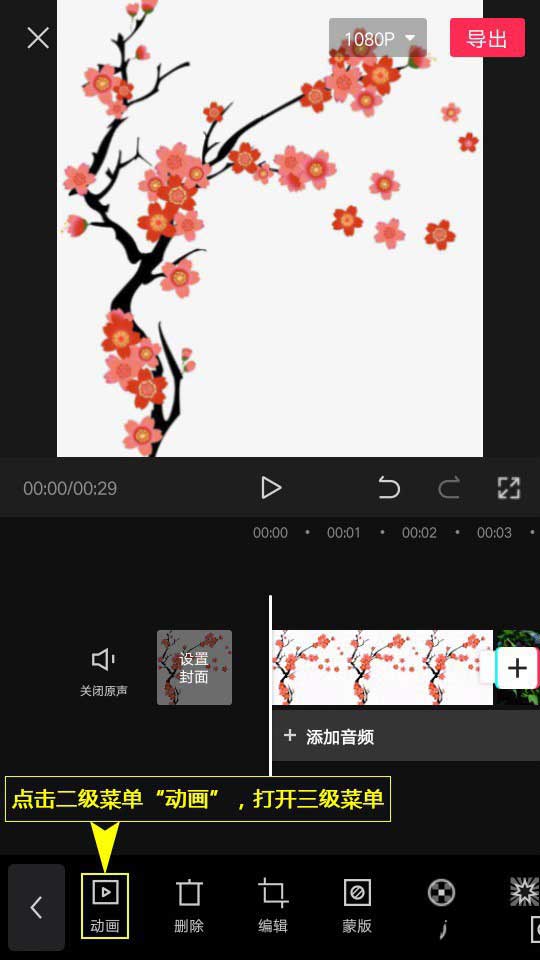
7、选择动画。选择“组合动画”,打开动画列表。
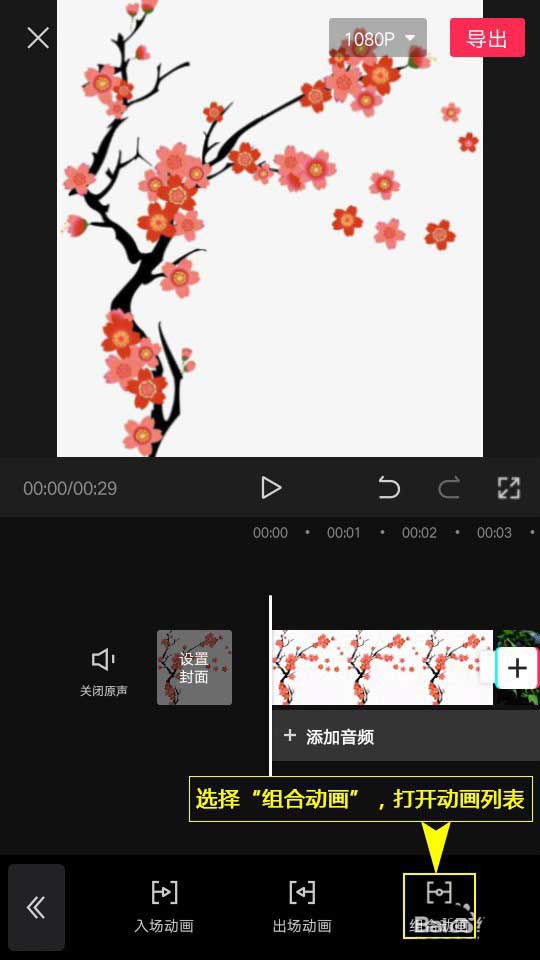
8、设置动画。选择拟添加动画的视频(图片),点击“转入转出”,设置动画时长,点击“√”,最后点击“导出”,保存或发布已设置好的视频(图片)。
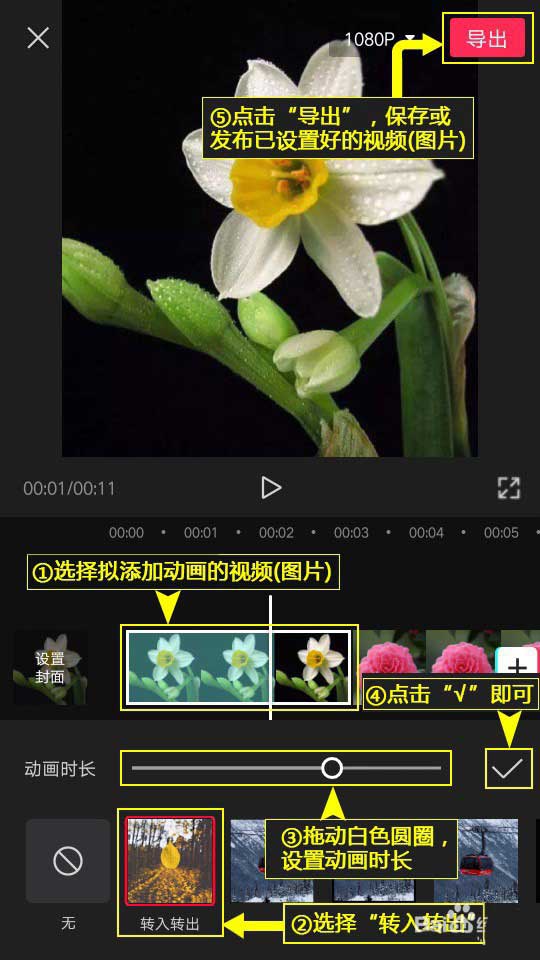
以上这篇文章就是剪映添加转入转出组合动画操作步骤,更多精彩教程请关注ZI7吧!
———想要了解更多资讯就请继续关注zi7吧!

103.35MB
点击查看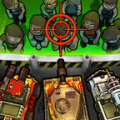
21.7MB
点击查看
42.8MB
点击查看
45.7MB
点击查看
32.32MB
点击查看
112.49MB
点击查看