京东读书怎么设置上下翻页的操作大家都清楚吗, 还不清楚的朋友们现在小编就来将京东读书设置上下翻页的方法分享给大家,一起来看看吧。
京东读书怎么设置上下翻页?京东读书设置上下翻页的方法
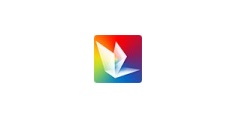
1、首先打开京东读书。
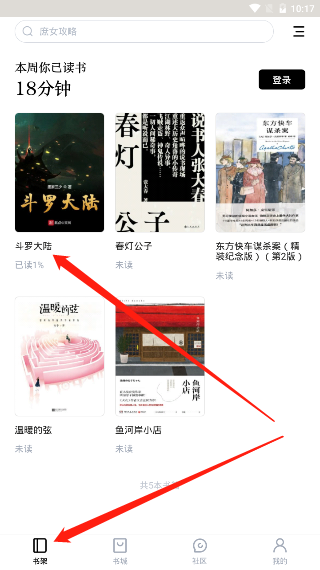
2、在软件中找到“书架”后可以看见我们添加的小说并点击。
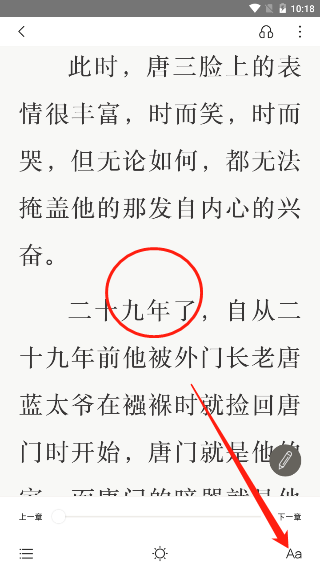
3、在小说的阅读界面中先点击手机的屏幕中心,右下角就能够看见“Aa”的图标后点击。
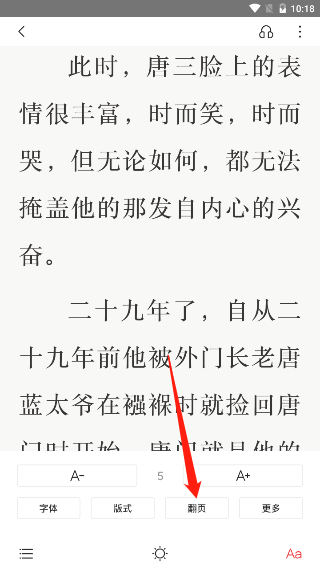
4、在这里我们在找到“翻页”的功能并点击。
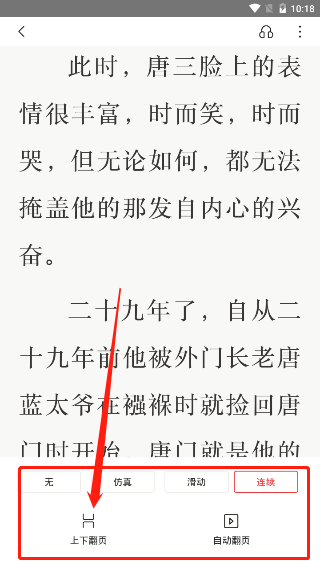
5、在这里我们就可以看见有着“无”“仿真”(模拟真实的书籍翻页效果)“滑动”(当前页面向左滑动,翻到下一页)“连续”(当前页面向左滑动,下一页从右侧滑入进来)“上下翻页”“自动翻页”这些翻页效果,我们点击选择“上下翻页”。
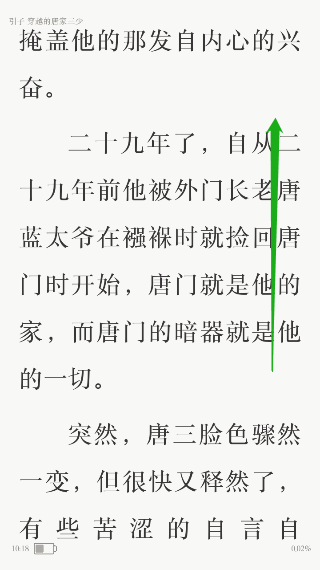
6、点击后系统就回到来小说的阅读界面,我们上下拖动就能够看见小说的翻页效果就已经变成了上下的方式了。
以上就是给大家分享的全部教程,更多精彩教程尽在ZI7下载站!

101.41MB
点击查看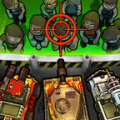
19.93MB
点击查看
42.1MB
点击查看
44.55MB
点击查看
30.53MB
点击查看
112.24MB
点击查看