在现代办公环境中,microsoft word的邮件合并功能无疑是一项强大的工具,它能够帮助用户快速生成大量个性化文档,从信函、邀请函到报告和标签,无一不涵盖其应用范围。而邮件合并域代码,则是这一功能背后的核心机制,它使得数据源与文档模板之间的信息流动变得高效且灵活。以下,我们将深入探讨word邮件合并域代码的使用大全,旨在帮助用户更好地掌握这一技能。
一、邮件合并域代码的基础概念
邮件合并域代码,简而言之,就是在word文档中用于标记将从数据源中插入数据的占位符。这些代码通常以内嵌字段的形式存在,当执行邮件合并操作时,它们会被数据源中的实际数据所替换,从而实现文档的个性化定制。
二、准备阶段:数据源与模板
在使用邮件合并域代码之前,需要做好两项准备工作:一是准备好数据源文件,这通常是一个excel表格或access数据库,其中包含了需要插入文档的所有信息;二是创建一个word文档模板,该模板将作为邮件合并的基础,其中包含了邮件合并域代码的插入位置。
三、插入邮件合并域代码
1. 进入邮件合并模式:在word文档中,点击“邮件”选项卡,然后选择“开始邮件合并”,根据需要选择信函、电子邮件、标签等文档类型。
2. 选择收件人:点击“选择收件人”,然后选择“使用现有列表”,浏览并选择之前准备好的数据源文件。
3. 插入合并域:将光标置于需要插入数据的文档位置,然后点击“编写和插入域”下的“插入合并域”,从弹出的列表中选择相应的数据字段。例如,如果需要插入收件人的姓名,就选择“姓名”字段。
四、高级技巧:条件邮件合并与格式化
1. 条件邮件合并:通过使用规则,可以实现更复杂的个性化设置。例如,根据数据源中的某个字段值(如客户类型),动态地更改文档内容。这通常涉及到if域的嵌套使用,以及结合邮件合并域来创建条件语句。
2. 格式化合并域:对于日期、数字等特定类型的数据,可以通过切换域代码并添加格式代码来调整其显示格式。例如,对于日期字段,可以在域代码后添加“@yyyy-mm-dd”来指定日期的显示格式。
五、处理照片等复杂对象
在邮件合并中插入照片等复杂对象时,需要特别注意照片字段的路径设置。确保照片路径在数据源文件中以双斜杠格式正确设置,然后在word文档中通过“插入图片”域代码来引用这些照片。在插入照片域后,使用快捷键alt+f9进入域代码编辑状态,将域代码中的占位符替换为实际的照片字段名,再次使用alt+f9切换回正常编辑状态,即可完成照片的插入。
六、执行邮件合并与更新域
完成所有邮件合并域代码的插入和格式化后,点击“完成并合并”下的“编辑单个文档”,选择“全部”以包含所有记录,然后点击“确定”。此时,word会生成一个包含所有个性化文档的合并结果文档。如果生成的文档中照片或图片无法显示,只需全选文档(ctrl+a)并按下f9更新域,图片即可正常显示。
七、注意事项与故障排除
- 确保数据源文件的格式正确无误,特别是字段名和数据类型要与word模板中的合并域代码相匹配。
- 如果合并域命令显示为灰色,请检查是否已正确选择收件人列表。
- 在处理大量数据时,注意word的性能表现,可能需要适当调整系统设置或优化数据源文件。
综上所述,word邮件合并域代码的使用是一项既高效又灵活的文档生成技术。通过掌握这一技能,用户可以大大提高工作效率,轻松应对各种个性化文档生成需求。无论是企业营销、人事管理还是学术研究等领域,邮件合并功能都将成为您不可或缺的得力助手。

107.42MB
点击查看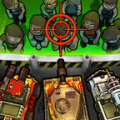
27.54MB
点击查看
46.32MB
点击查看
50.75MB
点击查看
35.36MB
点击查看
117.32MB
点击查看