手机钉钉上如果我们想要布置作业的话,这个操作该怎么进行呢,今天小编就把钉钉上如何布置作业的教程分享给大家,有需要的一起来看看吧。
手机钉钉怎么布置作业 手机钉钉布置作业教程方法

1、打开软件,点击你要布置作业的学生群,在群聊天界面的右下角找到“+”,点击之后会出现更多选项。
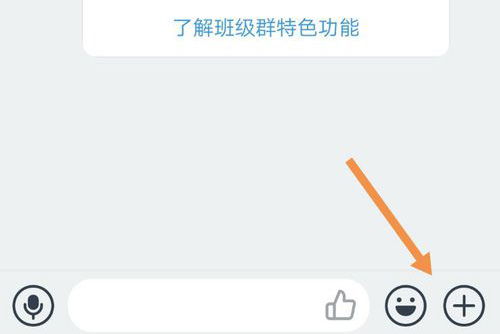
2、在弹出的选项中,找到“家校本”选项,要是没有的话向右滑动。
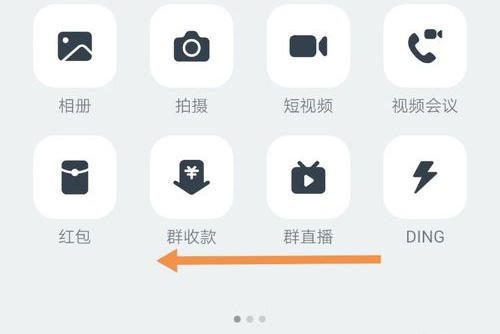
3、向右滑动后,找到“家校本”选项,点击选项后会进入家校本界面。
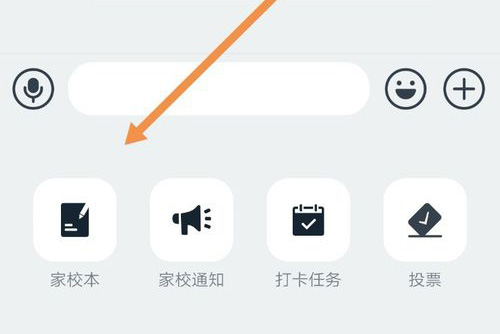
4、进入到“家校本”界面,找有右下方的笔形“发布”按钮,点击之后就会进入发布界面。
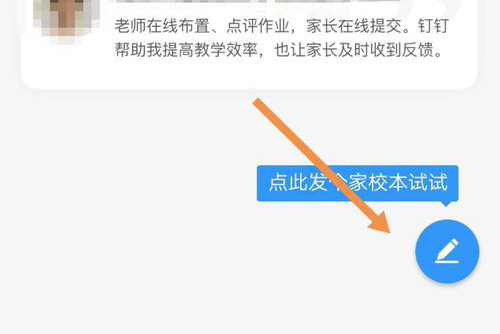
5、在作业发布界面中,有着许多的作业科目,选项一个合适的科目并单击。
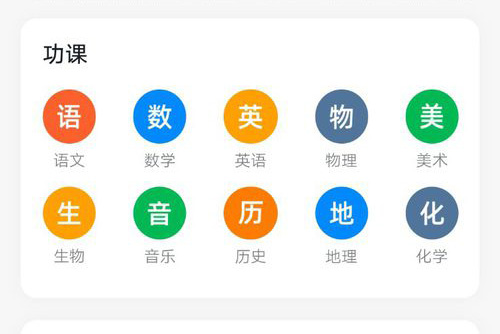
6、设置作业标题、布置范围、内容等信息,点击“发布”即可。
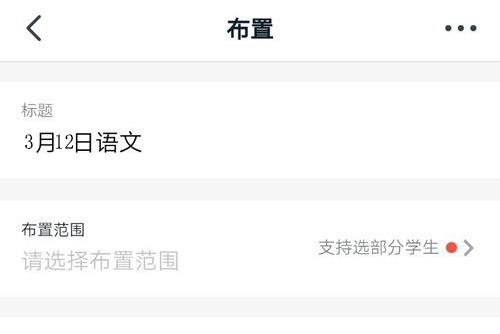
以上就是手机钉钉怎么布置作业的全部内容,更多精彩教程尽在ZI7下载站!

103.35MB
点击查看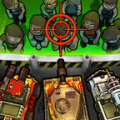
21.7MB
点击查看
42.8MB
点击查看
45.7MB
点击查看
32.32MB
点击查看
112.49MB
点击查看